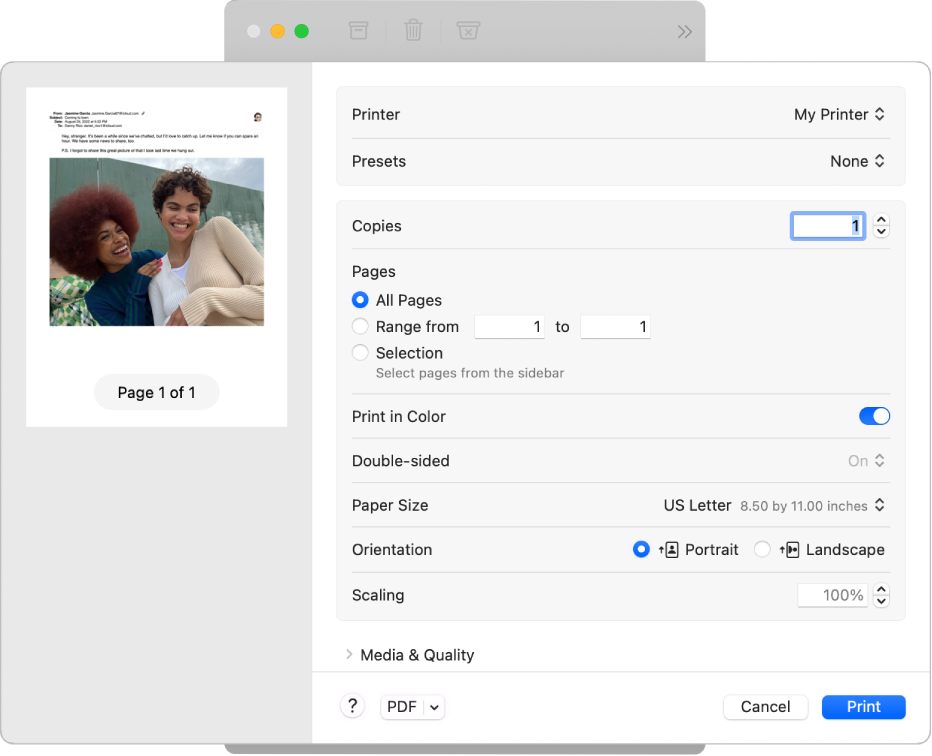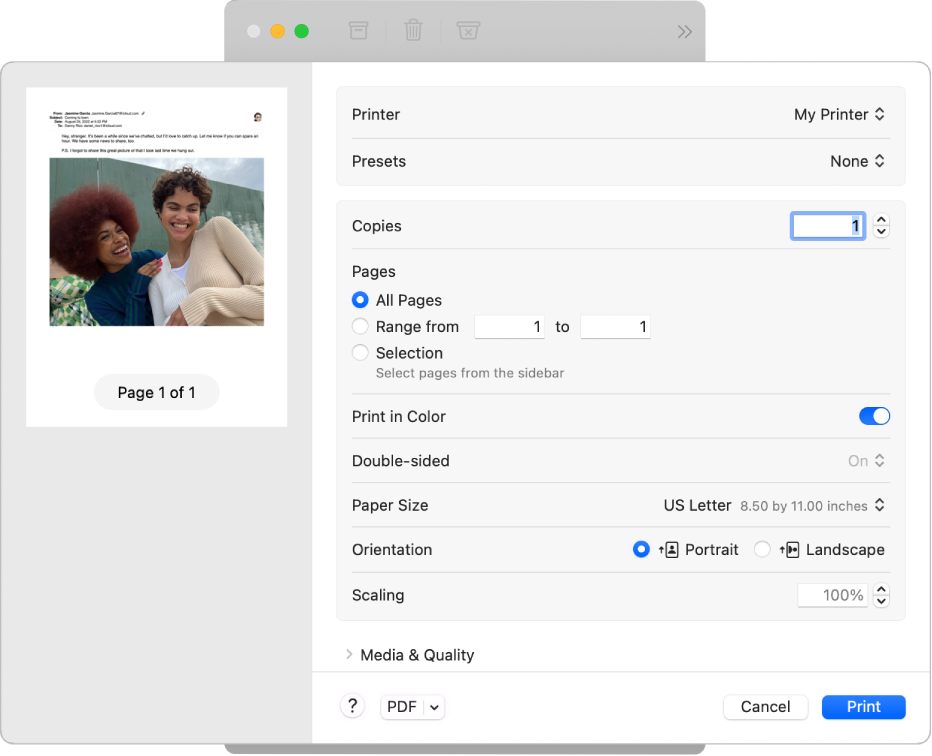Печать документов с компьютера Mac

Используйте диалоговое окно печати на Mac для выбора принтера и настройки параметров печати, которые определяют внешний вид документа на напечатанной странице.
Чтобы подключить или настроить принтер, см. раздел Добавление принтера в список принтеров. Чтобы устранить проблемы при работе с принтером, см. раздел Проверка состояния принтера и наличия проблем, либо обратитесь к документации по принтеру от производителя.
- Когда на Mac открыт документ, выберите пункт меню «Файл» > «Напечатать» или нажмите сочетание клавиш Command-P. Откроется диалоговое окно «Печать» с окном предварительного просмотра напечатанного документа.
Примечание. В зависимости от принтера и используемого приложения в диалоговом окне «Печать» могут отображаться другие варианты. Если шаги ниже отличаются от того, что Вы видите, обратитесь к документации используемого приложения, нажав «Справка» в строке меню.
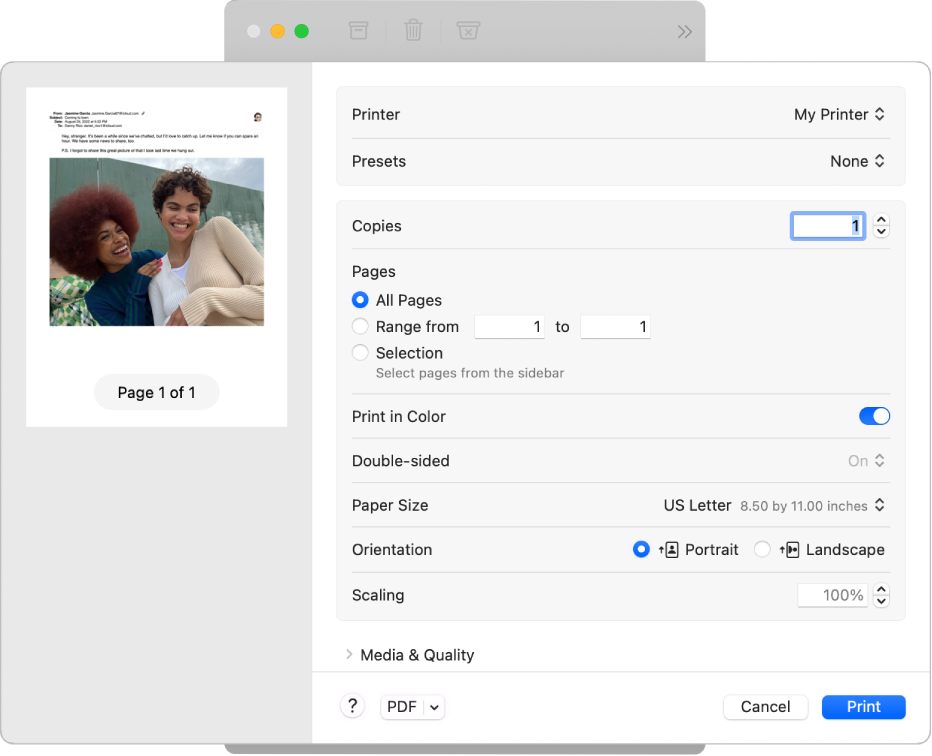
Совет. Чтобы открыть окно предварительного просмотра приложения «Просмотр» в полном размере, нажмите всплывающее меню PDF, затем выберите «Открыть PDF в Просмотре».
- Принтер: Выберите принтер, который хотите использовать. Если принтер недоступен, его можно добавить. См. раздел Добавление принтера в список принтеров.
- Наборы настроек: Выберите набор настроек принтера для использования с документом. Набор настроек — это группа настроек принтера. В большинстве случаев можно использовать настройки по умолчанию, но также можно выбрать набор настроек, сохраненных во время предыдущего задания печати. См. раздел Сохранение часто используемых настроек печати.
- Копии: Укажите количество необходимых копий. Чтобы напечатать все страницы документа до того, как будет напечатан следующий экземпляр, нажмите «Работа с бумагой», затем выберите «Сортировать листы». См. раздел Печать страниц в обычном порядке.
- Диапазон печати: Укажите, какие страницы нужно напечатать. Можно напечатать все страницы или выбрать диапазон страниц. Например, можно из 10 страниц документа напечатать страницы с 6 по 9. Вы также можете распечатать выборку страниц диапазона с помощью кнопки «Выбранное». Нажмите этикетку страницы в боковом меню предварительного просмотра, чтобы выбрать страницу для печати. Выбранные страницы могут не идти подряд. Например, можно из 5 страниц документа напечатать страницы 2 и 4.
- Напечатать в цвете: Выберите, чтобы печатать в цвете, если Ваш принтер поддерживает такую возможность. При выключении этого параметра документы печатаются черно‑белыми.
- Двусторонняя: Выберите «Вкл» во всплывающем меню «Двусторонняя», чтобы печатать с обеих сторон листа бумаги (такая печать также называется дуплексной или двусторонней), если принтер поддерживает такую возможность. Вы также можете выбрать «Вкл. (короткая сторона)», чтобы печатаемый документ был подготовлен для переплета в верхней части страницы.
- Формат бумаги: Выберите формат бумаги для документа. Например, если в принтер загружена бумага формата 22 см на 28 см, можно выбрать «US Letter».
- Ориентация: Нажимайте кнопки, чтобы переключаться между книжной или альбомной ориентацией. Изменения в документе отображаются на страницах просмотра в боковом меню.
- Масштаб: Укажите процент масштабирования, чтобы настроить напечатанное изображение в соответствии с форматом бумаги. Изменения отображаются на страницах просмотра в боковом меню.
Изменение способа печати документов
Распространенные задачи при печати:
- Выбор формата бумаги для напечатанного документа
- Сохранение часто используемых настроек печати для стандартной печати
- Увеличение или уменьшение страниц и изображений для соответствия размеру страницы
- Двусторонняя печать страниц
- Печать с использованием определенного лотка бумаги
- Печать нескольких страниц или изображений на одном листе
- Печать страниц в обычном или обратном порядке, а также только четных или нечетных страниц
- Печать страниц с полями, перевернутых изображений и печать вверх ногами
- Печать страниц или изображений с водяным знаком
- Проверка уровня чернил в принтере
Если при печати документа размеры полей отличаются от заданных или текст не полностью умещается на странице, причина может быть в отличии значений полей, заданных для данного размера страницы в приложении, от размеров непечатаемой области страницы, заданной в настройках принтера. Попробуйте установить размер непечатаемой области для данного размера страницы равным нулю. О том, как задать размер непечатаемой области для конкретного размера страницы, см. в разделе Печать на бумаге нестандартного формата путем создания произвольного формата бумаги.